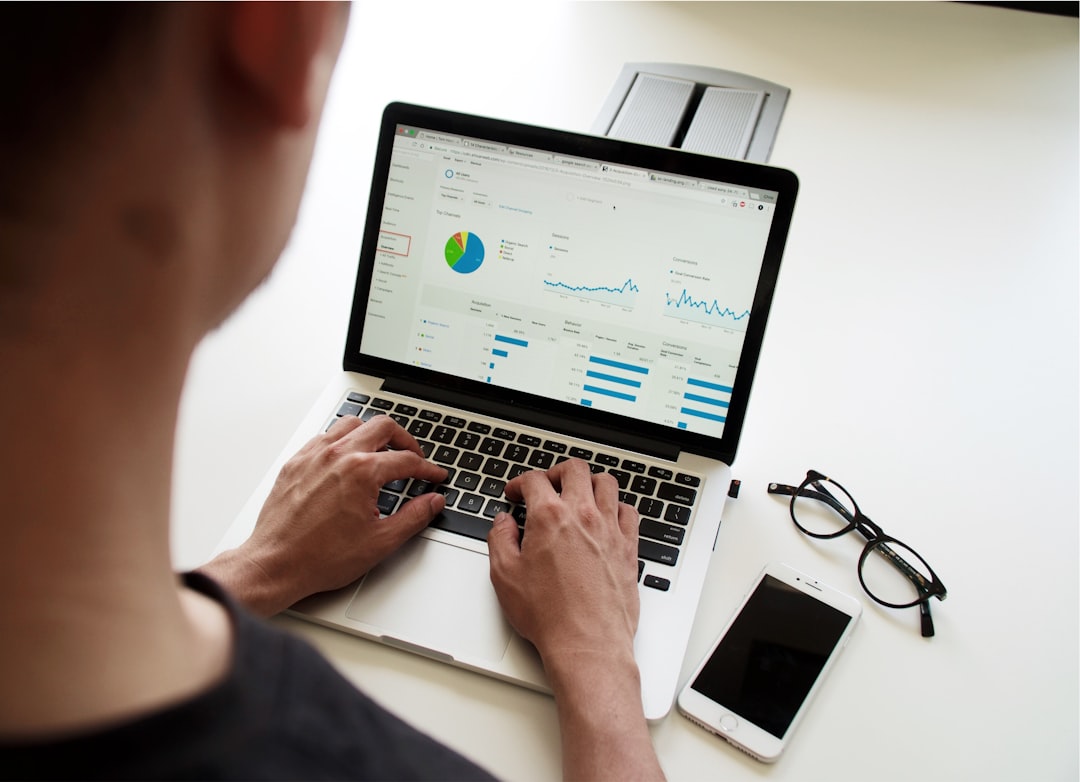Are you looking to add forms to your WordPress website? Look no further than WordPress Forms Lite. This powerful plugin allows you to easily create and manage forms on your website, without any coding knowledge. In this article, we’ll explore how to use WordPress Forms Lite on your website and how it can benefit your business.
What is WordPress Forms Lite?
WordPress Forms Lite is a free plugin that allows you to create and manage forms on your WordPress website. It offers a user-friendly drag and drop interface, making it easy for anyone to create forms without any coding knowledge. With WordPress Forms Lite, you can create contact forms, registration forms, order forms, and more.
Why Use WordPress Forms Lite?
by Tran Mau Tri Tam ✪ (https://unsplash.com/@tranmautritam)
There are many reasons why you should use WordPress Forms Lite on your website. Here are a few key benefits:
- Easy to use: With a drag and drop interface, anyone can create forms without any coding knowledge.
- Customizable: WordPress Forms Lite offers a variety of form fields and customization options, allowing you to create forms that fit your specific needs.
- Integrations: The plugin integrates with popular email marketing services, payment gateways, and more.
- Spam protection: WordPress Forms Lite offers built-in spam protection to keep your forms secure.
- Mobile-friendly: All forms created with WordPress Forms Lite are mobile-friendly, ensuring a seamless experience for your users.
How to Install WordPress Forms Lite
Installing WordPress Forms Lite is a simple process. Here’s how to do it:
- Log in to your WordPress dashboard.
- Go to Plugins > Add New.
- Search for “WordPress Forms Lite”.
- Click “Install Now”.
- Once the installation is complete, click “Activate”.
How to Create a Form with WordPress Forms Lite
Creating a form with WordPress Forms Lite is a straightforward process. Here’s how to do it:
- Log in to your WordPress dashboard.
- Go to WordPress Forms Lite > Add New.
- Choose a template or start from scratch.
- Drag and drop form fields to create your form.
- Customize your form fields and form settings.
- Save your form.
Form Fields Available in WordPress Forms Lite
WordPress Forms Lite offers a variety of form fields to choose from. Here are some of the most commonly used form fields:
Text Field
The text field allows users to enter text, such as their name or email address.
Dropdown Field
The dropdown field allows users to select an option from a dropdown menu.
Checkbox Field
The checkbox field allows users to select one or more options from a list.
Radio Button Field
The radio button field allows users to select one option from a list.
Date Field
The date field allows users to select a date from a calendar.
File Upload Field
The file upload field allows users to upload files, such as images or documents.
How to Add a Form to Your Website
Once you’ve created your form, you’ll need to add it to your website. Here’s how to do it:
- Log in to your WordPress dashboard.
- Go to Pages > Add New.
- Enter a title for your page.
- Click the “Add Form” button.
- Select the form you want to add.
- Click “Insert Form”.
- Publish your page.
Tips for Creating Effective Forms
by Campaign Creators (https://unsplash.com/@campaign_creators)
Creating effective forms is essential for collecting the information you need from your users. Here are some tips to keep in mind when creating forms with WordPress Forms Lite:
- Keep it simple: Avoid using too many form fields. Only ask for the information you need.
- Use clear labels: Make sure your form fields have clear labels so users know what information to enter.
- Use a logical layout: Organize your form fields in a logical order to make it easy for users to fill out.
- Use error messages: If a user enters incorrect information, make sure to display an error message so they can correct it.
- Test your forms: Before publishing your forms, make sure to test them to ensure they are working correctly.
How to View Form Submissions
Once your form is live on your website, you’ll start receiving form submissions. Here’s how to view them:
- Log in to your WordPress dashboard.
- Go to WordPress Forms Lite > Entries.
- Select the form you want to view submissions for.
- Click “View Entries”.
How to Integrate WordPress Forms Lite with Other Services
WordPress Forms Lite offers integrations with popular email marketing services, payment gateways, and more. Here’s how to integrate it with other services:
- Log in to your WordPress dashboard.
- Go to WordPress Forms Lite > Settings.
- Click on the “Integrations” tab.
- Select the service you want to integrate with.
- Follow the instructions to complete the integration.
Real-World Examples of WordPress Forms Lite in Action
Many businesses have already seen success by using WordPress Forms Lite on their websites. Here are a few real-world examples:
A Small Business Uses WordPress Forms Lite for Order Forms
A small business that sells handmade jewelry uses WordPress Forms Lite to create order forms on their website. With the plugin’s customization options, they were able to create a form that fits their brand and allows customers to easily place orders.
A Non-Profit Uses WordPress Forms Lite for Donation Forms
A non-profit organization uses WordPress Forms Lite to create donation forms on their website. With the plugin’s integrations, they were able to connect their donation form to their payment gateway, making it easy for users to donate.
Conclusion
WordPress Forms Lite is a powerful plugin that allows you to easily create and manage forms on your WordPress website. With its user-friendly interface, customization options, and integrations, it’s a must-have for any website. By following the tips and examples in this article, you can use WordPress Forms Lite to improve your website and achieve your business goals.