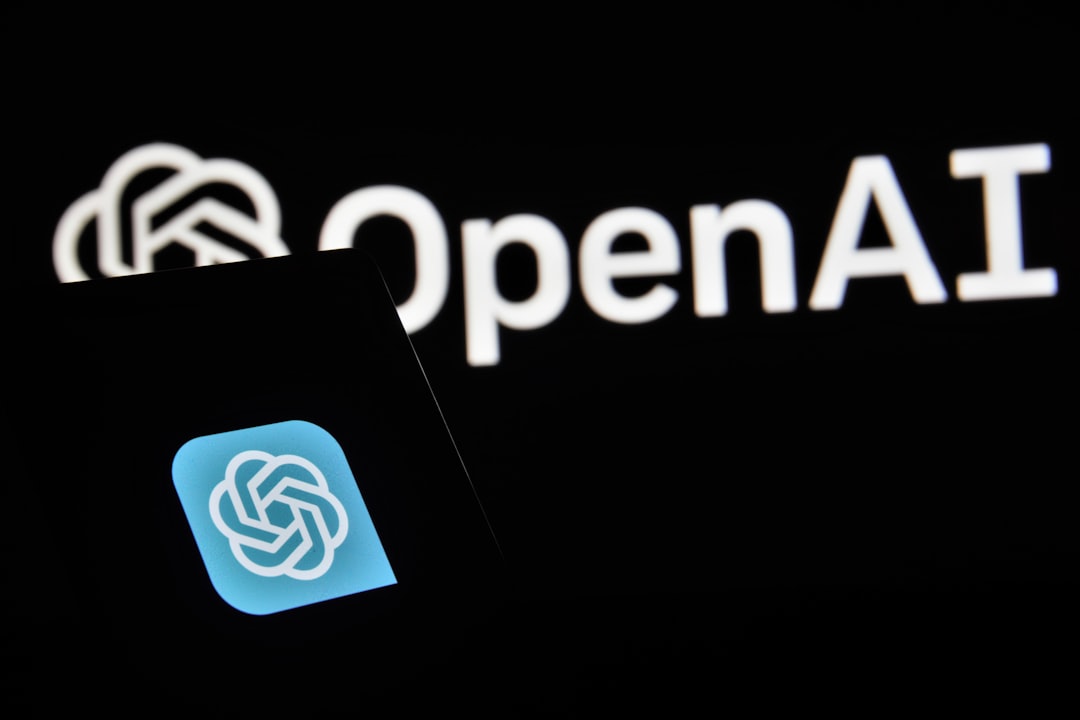Are you looking to transfer your WordPress site to Wix? Maybe you’re tired of dealing with constant updates and maintenance, or you’re looking for a more user-friendly platform. Whatever your reason may be, transferring your site from WordPress to Wix is a relatively simple process.
In this article, we’ll guide you through the steps of transferring your WordPress site to Wix, including how to migrate your content and ensure a smooth transition.
Why Transfer from WordPress to Wix?
Before we dive into the steps of transferring your site, let’s first understand why you might want to make the switch from WordPress to Wix.
User-Friendly Platform
by li li (https://unsplash.com/@timedebuger)
Wix is known for its user-friendly platform, making it easy for anyone to create and manage a website without any coding knowledge. With Wix, you can simply drag and drop elements to design your site, making it a popular choice for beginners and small businesses.
No Maintenance Required
Unlike WordPress, Wix is a fully hosted platform, meaning you don’t have to worry about updates, security, or backups. Wix takes care of all of that for you, allowing you to focus on creating and managing your website.
All-in-One Solution
Wix offers a variety of features and tools, including e-commerce capabilities, making it an all-in-one solution for your website needs. With WordPress, you may need to install multiple plugins to achieve the same functionality, which can be time-consuming and overwhelming.
How to Transfer Your WordPress Site to Wix
Now that you understand the benefits of transferring to Wix, let’s dive into the steps of actually making the transfer.
Step 1: Export Your WordPress Content
The first step in transferring your site is to export your content from WordPress. To do this, log into your WordPress dashboard and go to Tools > Export. From here, you can choose to export all of your content or select specific content types, such as posts or pages.
Once you’ve selected your content, click on the “Download Export File” button. This will download an XML file to your computer, which contains all of your WordPress content.
Step 2: Create a Wix Account
by Rafay Ansari (https://unsplash.com/@rafayyansari)
If you don’t already have a Wix account, you’ll need to create one before you can transfer your site. Simply go to the Wix website and click on the “Sign Up” button in the top right corner. Follow the prompts to create your account.
Step 3: Import Your Content to Wix
Once you have your Wix account set up, you can begin the process of importing your content. From your Wix dashboard, click on the “Site Actions” button and select “Import Site.”
Next, click on the “WordPress” option and then click on the “Choose File” button to upload your XML file from WordPress. Once the file is uploaded, click on the “Import” button to begin the transfer process.
Step 4: Customize Your Site
by Mojahid Mottakin (https://unsplash.com/@iammottakin)
Once your content has been imported, you can begin customizing your site on Wix. This includes choosing a template, adding your own branding and design elements, and rearranging your content to fit your desired layout.
Step 5: Redirect Your Domain
If you’re using a custom domain for your WordPress site, you’ll need to redirect it to your new Wix site. To do this, you’ll need to access your domain’s DNS settings and change the A record to point to Wix’s IP address. You can find Wix’s IP address by going to your Wix dashboard and clicking on “Site Actions” > “Connect Domain.”
Step 6: Test and Launch Your Site
Before officially launching your site on Wix, it’s important to test it thoroughly to ensure everything transferred correctly. Check all of your pages, links, and images to make sure they are displaying correctly. You may also want to test your site on different devices to ensure it is responsive.
Once you’re satisfied with the transfer, you can officially launch your site on Wix by clicking on the “Publish” button in your Wix dashboard.
Tips for a Smooth Transfer
To ensure a smooth transfer from WordPress to Wix, here are a few tips to keep in mind:
Plan Ahead
Before making the transfer, make sure to plan ahead and have a clear understanding of what content you want to transfer and how you want your new site to look. This will make the process much smoother and prevent any hiccups along the way.
Backup Your WordPress Site
Before exporting your content, it’s always a good idea to backup your WordPress site. This way, if anything goes wrong during the transfer, you’ll have a backup to fall back on.
Check for Broken Links
After importing your content to Wix, it’s important to check for any broken links. This can happen if your WordPress site used a different URL structure than Wix. You can use a broken link checker tool to identify and fix any broken links.
Update Your SEO Settings
by Alizée Baudez (https://unsplash.com/@alizeebaudez)
When transferring your site, it’s important to update your SEO settings to ensure your site continues to rank well in search engines. This includes updating your meta titles and descriptions, as well as setting up 301 redirects for any changed URLs.
Conclusion
Transferring your WordPress site to Wix is a simple process that can provide many benefits, such as a user-friendly platform, no maintenance required, and an all-in-one solution for your website needs. By following the steps outlined in this article and keeping our tips in mind, you can successfully transfer your site and continue to grow your online presence on Wix.