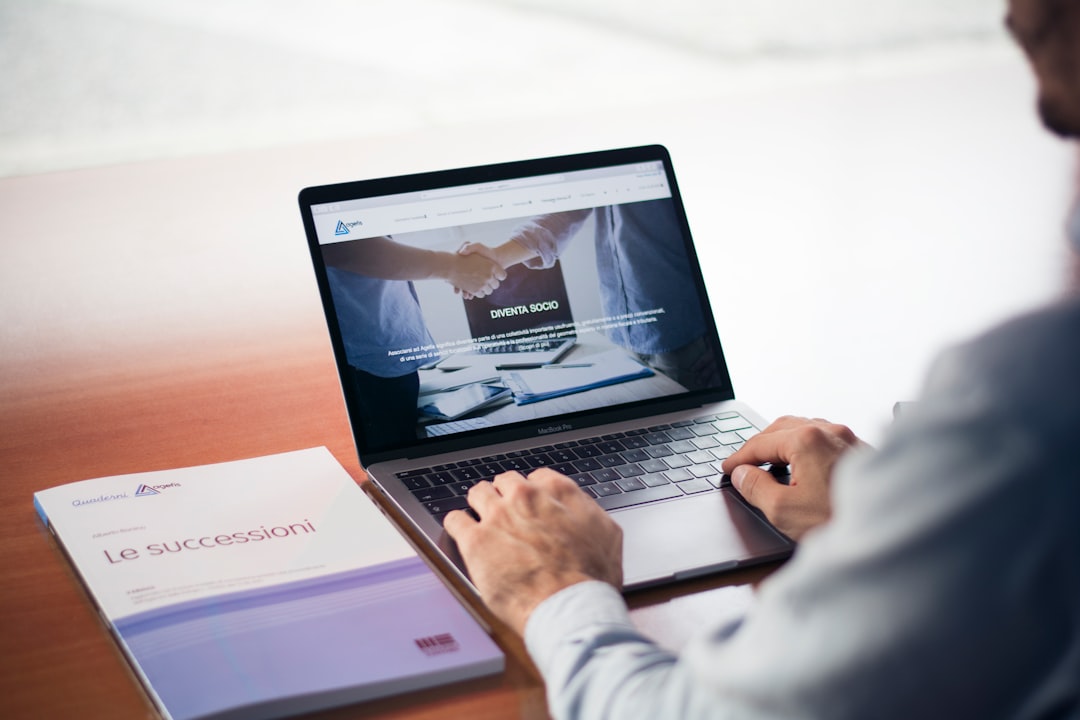If you frequently communicate with Chinese speakers or need to type in Chinese for work or personal reasons, it can be helpful to have a Chinese keyboard installed on your Mac. This will allow you to easily switch between typing in English and Chinese without having to use a separate keyboard or constantly change your keyboard settings. In this article, we will guide you through the steps to install a Chinese keyboard on your Mac.
Step 1: Open System Preferences
The first step is to open your System Preferences. You can do this by clicking on the Apple icon in the top left corner of your screen and selecting “System Preferences” from the drop-down menu.
Step 2: Select Keyboard
by CA Creative (https://unsplash.com/@ca_creative)
In the System Preferences window, click on the “Keyboard” icon. This will open a new window with various keyboard settings.
Step 3: Click on the “+” button
In the bottom left corner of the Keyboard window, click on the “+” button. This will open a list of available keyboards that you can add to your Mac.
Step 4: Select Chinese
Scroll through the list of available keyboards until you find “Chinese” and click on it to select it. You will then see a list of different Chinese keyboard options.
Step 5: Choose your preferred Chinese keyboard
There are several different Chinese keyboard options to choose from, including Simplified Chinese, Traditional Chinese, and Pinyin. Select the one that best suits your needs and click “Add” to add it to your list of keyboards.
Step 6: Enable the Chinese keyboard
Once you have added the Chinese keyboard to your list, you will need to enable it. To do this, click on the “Input Sources” tab in the Keyboard window. You will see a list of all the keyboards you have added, including the Chinese keyboard. Make sure the box next to the Chinese keyboard is checked.
Step 7: Switch between keyboards
by Agefis (https://unsplash.com/@agefis)
Now that you have added and enabled the Chinese keyboard, you can easily switch between typing in English and Chinese. To switch between keyboards, you can either click on the keyboard icon in the top right corner of your screen and select the desired keyboard, or you can use the shortcut “Command + Space” to switch between keyboards.
Step 8: Practice typing in Chinese
Congratulations, you have successfully installed a Chinese keyboard on your Mac! Now it’s time to practice typing in Chinese. You can use the Pinyin keyboard to type in Chinese using the Roman alphabet, or you can use the Traditional or Simplified Chinese keyboards to type using Chinese characters.
Conclusion
Installing a Chinese keyboard on your Mac is a simple process that can greatly improve your ability to communicate with Chinese speakers and type in Chinese. By following these steps, you can easily switch between typing in English and Chinese without having to use a separate keyboard or constantly change your keyboard settings. Have you tried installing a Chinese keyboard on your Mac? Let us know in the comments.