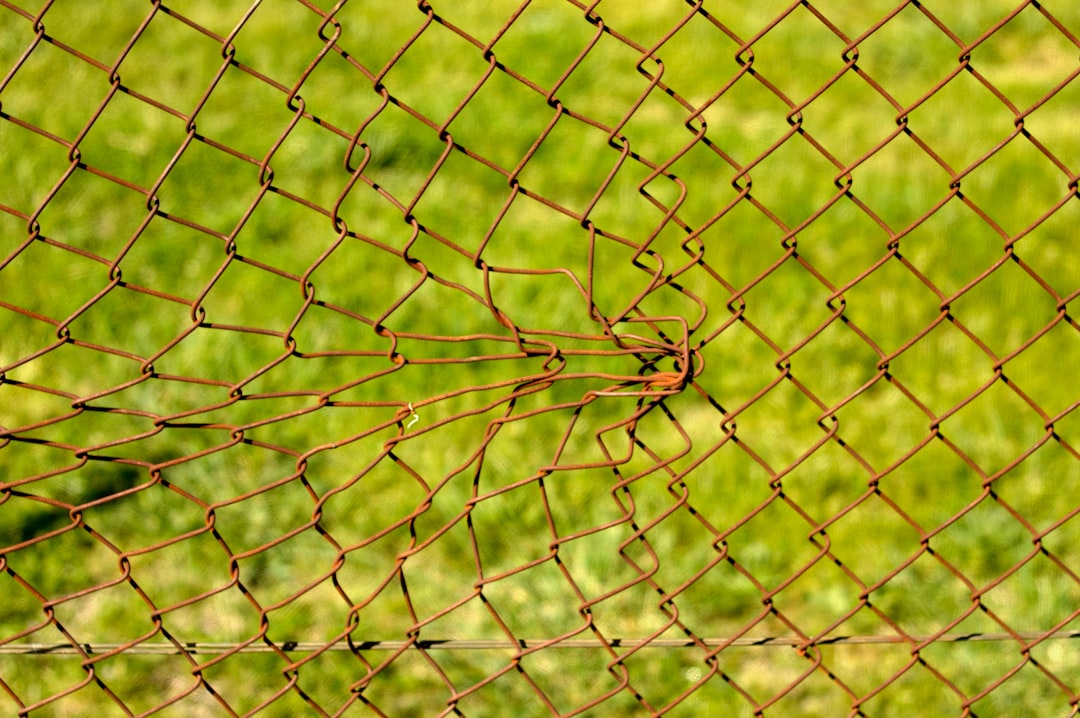When it comes to designing a website, every element plays a crucial role in creating a seamless user experience. One such element that often gets overlooked is the footer. The footer of a website is the section that appears at the bottom of every page and contains important information such as contact details, copyright information, and links to other pages.
In this article, we will discuss how to edit the footer in WordPress using Elementor, a popular page builder plugin. By the end of this article, you will have a better understanding of how to customize your website’s footer to make it more visually appealing and functional.
Why is the Footer Important?
Before we dive into the steps of editing the footer, let’s first understand why it is an essential element of a website.
Provides Important Information
by Annie Spratt (https://unsplash.com/@anniespratt)
The footer of a website is the perfect place to display important information that users may need to access at any point during their visit. This includes contact details, social media links, and links to other pages on the website. By having this information easily accessible in the footer, users can quickly find what they are looking for without having to scroll back to the top of the page.
Improves User Experience
A well-designed footer can greatly improve the user experience of a website. By providing easy access to important information and links, users can navigate through the website more efficiently. This can also lead to increased engagement and a higher chance of conversions.
Enhances Website Design
The footer is often the last thing users see before leaving a website. By designing a visually appealing footer, you can leave a lasting impression on your visitors. This can also help to create a cohesive design throughout the website, making it look more professional and polished.
How to Edit the Footer in WordPress Using Elementor
Now that we understand the importance of the footer, let’s dive into the steps of editing it using Elementor.
Step 1: Install and Activate Elementor
The first step is to install and activate the Elementor plugin on your WordPress website. You can do this by going to the “Plugins” section in your WordPress dashboard and searching for “Elementor”. Once you have installed and activated the plugin, you can move on to the next step.
Step 2: Create a Footer Template
by Josh Hild (https://unsplash.com/@joshhild)
To edit the footer, we will be using Elementor’s Theme Builder feature. This allows you to create custom templates for different sections of your website, including the footer. To create a footer template, go to “Templates” in the Elementor menu and click on “Theme Builder”. Then, click on the “Add New” button and select “Footer” as the template type.
Step 3: Design Your Footer
Once you have created a new footer template, you can start designing it using Elementor’s drag and drop interface. You can add different elements such as text, images, and buttons to your footer and customize them according to your preferences. You can also use pre-designed templates from Elementor’s library to save time and effort.
Step 4: Add Widgets to Your Footer
by David Pisnoy (https://unsplash.com/@davidpisnoy)
Elementor allows you to add widgets to your footer to make it more functional. These widgets can include a search bar, social media icons, and a newsletter subscription form. To add a widget, simply drag and drop it onto your footer template and customize it as needed.
Step 5: Save and Publish Your Footer Template
Once you are satisfied with the design of your footer, click on the “Save” button to save your changes. Then, click on the “Publish” button to make your footer template live on your website. You can also preview your changes before publishing them to ensure everything looks as intended.
Step 6: Assign the Footer Template to Your Website
The final step is to assign the footer template to your website. To do this, go to “Appearance” in your WordPress dashboard and click on “Widgets”. Then, drag and drop the “Elementor Footer” widget to the “Footer” section. This will automatically assign your custom footer template to your website.
Tips for Designing an Effective Footer
Now that you know how to edit the footer in WordPress using Elementor, here are some tips to keep in mind when designing your footer.
Keep it Simple
by Unseen Studio (https://unsplash.com/@uns__nstudio)
A cluttered footer can be overwhelming for users and may even discourage them from exploring your website further. Keep your footer design simple and only include the most important information and links.
Use a Consistent Design
Your footer should have a similar design to the rest of your website to create a cohesive look. Use the same color scheme, fonts, and design elements to maintain consistency throughout your website.
Make it Mobile-Friendly
With more and more users accessing websites on their mobile devices, it is crucial to ensure that your footer is mobile-friendly. This means using a responsive design and optimizing the size of your elements for smaller screens.
Include Important Links
by Matthew Lakeland (https://unsplash.com/@lakelandimages)
Your footer is a great place to include links to important pages on your website, such as your contact page, about page, and product pages. This makes it easier for users to navigate through your website and find what they are looking for.
Conclusion
The footer may seem like a small element of a website, but it plays a significant role in creating a positive user experience. By following the steps outlined in this article, you can easily edit the footer in WordPress using Elementor and design a visually appealing and functional footer for your website. Remember to keep it simple, consistent, and mobile-friendly, and include important links to enhance the overall user experience.