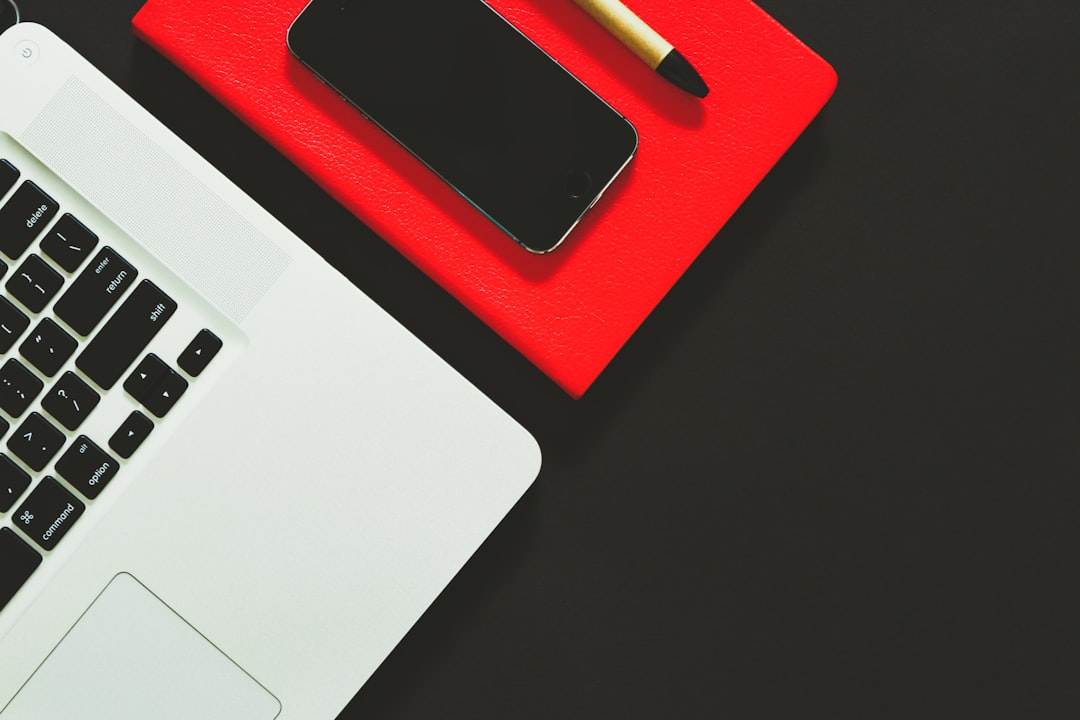Are you tired of typing on your macbook’s built-in keyboard? Do you want to upgrade to a more comfortable and efficient keyboard? Look no further than the ubotie keyboard. This sleek and stylish keyboard is designed specifically for macbook users, and connecting it to your macbook is a breeze. In this article, we will guide you through the simple steps to connect your ubotie keyboard to your macbook.
Step 1: Turn on your ubotie keyboard
Before you can connect your ubotie keyboard to your macbook, you need to make sure it is turned on. To do this, simply press the power button located on the top right corner of the keyboard. The power button will light up, indicating that the keyboard is on and ready to connect.
Step 2: Enable Bluetooth on your macbook
by rupixen.com (https://unsplash.com/@rupixen)
Next, you need to enable Bluetooth on your macbook. To do this, click on the Apple logo in the top left corner of your screen and select “System Preferences” from the drop-down menu. Then, click on “Bluetooth” and make sure the toggle switch is turned on. Your macbook will now start searching for available Bluetooth devices.
Step 3: Put your ubotie keyboard in pairing mode
To connect your ubotie keyboard to your macbook, you need to put it in pairing mode. To do this, press and hold the “Fn” and “C” keys on your keyboard for 3 seconds. The Bluetooth indicator light on the keyboard will start flashing, indicating that it is in pairing mode.
Step 4: Connect your ubotie keyboard to your macbook
Once your ubotie keyboard is in pairing mode, it should appear in the list of available Bluetooth devices on your macbook. Select the keyboard from the list and click on “Pair” to connect it to your macbook. You may be prompted to enter a passcode, which can be found in the user manual of your ubotie keyboard. Once the passcode is entered, your keyboard will be successfully connected to your macbook.
Step 5: Test your ubotie keyboard
To make sure your ubotie keyboard is connected and working properly, open a text document or any other application that requires typing. Start typing on your ubotie keyboard and you should see the text appearing on your screen. Congratulations, you have successfully connected your ubotie keyboard to your macbook!
Troubleshooting
If you are having trouble connecting your ubotie keyboard to your macbook, make sure that both devices are within close proximity and that there are no other Bluetooth devices interfering with the connection. You can also try restarting both devices and repeating the steps above.
Conclusion
The ubotie keyboard is a great addition to any macbook user’s setup. Its ergonomic design and easy connectivity make it a popular choice for those looking to upgrade their typing experience. By following the simple steps outlined in this article, you can easily connect your ubotie keyboard to your macbook and start enjoying a more comfortable and efficient typing experience.